DOWNLOAD AND INSTALL MICROSOFT TEAMS SOFTWARE
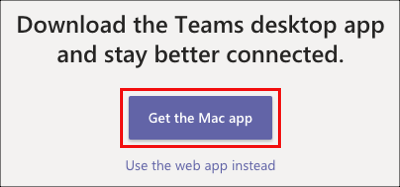
How to Download and Install Microsoft Teams (Mac) Before you install Teams on your Mac, you must check to see that it is not already installed. You can do so by opening Finder, then checking through your Applications tab.
Download Microsoft Teams for Mac by selecting Teams from the Apps listed. 5) Double-click to open the downloaded DMG file, which should be in your Downloads folder. 6) Drag the Microsoft Teams icon to the Applications folder icon. Download Microsoft Teams for Mac to connect your teams from anywhere or bring remote participants into meeting spaces of all sizes.
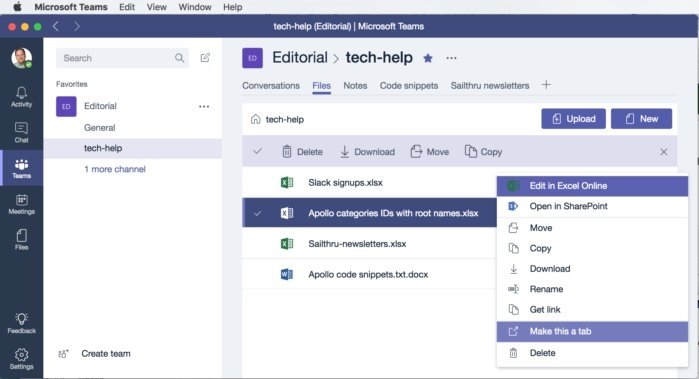
1) Go to portal.office.com and Sign in using your @sfsu.edu or @mail.sfsu.edu email address and then select Next.
2) You will be routed to the SF State Global Login page. Sign in with your SF State credentials.

3) If you choose to stay signed in as noted below, it will save your password after you quit. It’s your choice whether you would like to do that or not. In either case, you can select Don’t show this again.

4) After signing in, you should see the screen below.Download Microsoft Teams for Mac by selecting Teams from the Apps listed.
5) Double-click to open the downloaded DMG file, which should be in your Downloads folder.
6) Drag the Microsoft Teams icon to the Applications folder icon. When complete, select the red dot in the upper left-hand corner to close the window.
7) Quit your browser.
Microsoft Teams Desktop Download
SET UP MICROSOFT TEAMS SOFTWARE

1) Go to your Applications folder and double-click on Microsoft Teams to open the application. Select Open.
2) Sign in using your @sfsu.edu or @mail.sfsu.edu email address, then select Next.
3) Sign into the SF State Gateway.
Log In To Microsoft Teams
4) Microsoft Teams will open. Across the top you will see a Send link box, which you can select to take you to the Microsoft Teams mobile app. If you choose not to do that, dismiss the window by selecting the X on the far-right side.
